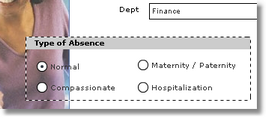These format options are only available when two or more objects are selected. The format options include:
•Align - Top, right, bottom, left, vertical center or horizontal center.
•Make Same - Width, height, or size.
•Space Evenly - Across, down, or both.
•Layer - Top, up, down, or bottom.
|
To apply any of the format options: |
1.Select two or more objects on the page and then click the Format menu, then do one of the following: •To align objects, select Align and then select Top, Right, Bottom, Left, Vertical Center or Horizontal Center. •To make objects the same size, select Make Same and select Width, Height or Size. •To evenly distribute objects, select Space Evenly and then select Across, Down or Both.
|
Layering and Overlapping Objects
You can drag an object so that it fully or partially covers another object. Depending on the layer number it occupies, it may be positioned underneath the other object. To layer or overlap objects:

1.Select an object on the page and then click the Format menu. 2.Select Layer and then select Top, Up, Down or Bottom. 3.If you want to set the layer number for multiple objects, go to object properties on the Properties panel, then expand the Settings section. Under the Position section you can adjust the order of the active Layer up or down.

|
See also: Selecting Multiple Objects
Return to: Laying Out an App, Designing an App