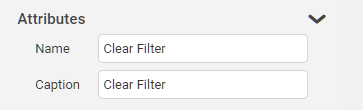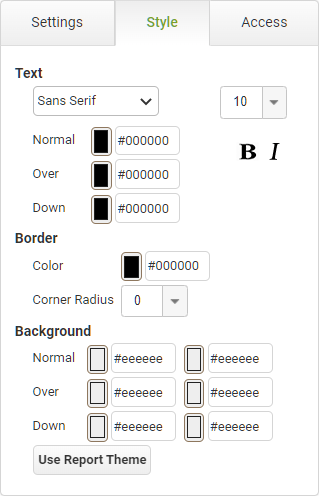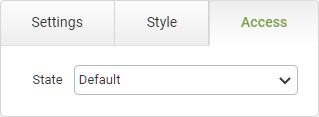|
|
The Clear Filter Button object is report layout object found in the buttons .
|
 Attributes
Attributes
|
|
The Attributes section includes the object name and caption.
|
Name
|
Enter a name for the object. This is the name of the object as it will show in field chooser, the Navigation panel and other object lists.
|
Caption
|
Enter the text that you want displayed on the button.
|
|
 Behaviors
Behaviors
|
|
The Behavior section lists possible events on the object that can prompt a behavior to run.
|
Clear Filter Button is shown
|
This event occurs when the object is shown. This is often when the object's page is opened.
|
|
 Settings
Settings
|
|
The settings section includes the button type, , positioning and tabbing of the object.
|
Clear Filter Settings
|
Object
|
Details
|
Additional Information
|
Button Type
|
Use this to control the appearance of the button. Button types include:
oPush Button oRectangular Mouse Over Button oRounded Mouse Over Button
|
|
Data
|
Data Source
|
All reporting objects must point to a data source. If you only have defined one then this will be automatically selected.
|
|
|
Although you can have multiple data sources in a report each reporting object can only point to a single data source.
|
|
Position
|
Top
|
Displays the object's location in from the top of the app (in pixels).
|
|
Left
|
Displays the object's location in from the left margin of the app (in pixels).
|
|
Width
|
Shows the width of the object.
|
|
Height
|
Shows the height of the object.
|
The minimum height is determined by the font size and cannot be less than 16px.
|
Layer
|
Indicates the layer number this object occupies. You can drag an object so that it fully or partially covers another object. Depending on the layer number it occupies, it may be positioned underneath another other object.
|
|
Tabbing
|
Tab Index
|
Indicates the order in the tabbing sequence that this object will be arrived at when the app user is using their Tab key to navigate through the app fields.
|
|
Tab Stop
|
Clear this check box to exclude the object from the tab order altogether.
|
|
Tooltip
|
Enter tooltip text to show to an app user when they hover their mouse over the object.
|
|
|
 Style
Style
|
|
The Style section contains properties that control the text.
|
Text
|
Object
|
Details
|
Additional Information
|
|
|
Select the font face for the caption text.
Fonts from the designers local machine will also be available, however if the same font is not installed on the users machine then a standard font will be used to display the data.
|
|
|
|
Choose the size and style of the font for the caption text.
|
Manually enter font sizes smaller than the minimum selectable in the drop-down.
|
Normal

|
Enter a Hex color code or click on the color box to pick a default color for the text on the button.
|
|
Over

|
Enter a Hex color code or click on the color box to pick a color for the text on the button to change to when an app user mouses over it.
|
|
Down

|
Enter a Hex color code or click on the color box to pick a color for the text on the button when the app user clicks it.
|
|
|
|
Choose the style of the font for the caption text.
|
|
Border
|
Color
|
Enter a Hex color code or click on the color box to pick a color for the border.
|
|
|
|
Select a numeric value to represent the curvature of the object's corners. The higher the number, the more curved the the edges of the object will be.
|
|
Background
|
Normal

|
The Normal option lets you set the button's default background color(s).
There are two color pickers available for this, enabling you to add duo-tone color gradation. The first controls the color for the top half of the button and the second controls the color for the bottom half of the button. For either color picker, you may enter a Hex color code or click on the color box to select the desired color.
|
|
Over

|
The Over option lets you set the color(s) that will display for the button's background when an app user moves their mouse over the button.
There are two color pickers available for this, enabling you to add duo-tone color gradation The first controls the color for the top half of the button and the second controls the color for the bottom half of the button. For either color picker, you may enter a Hex color code or click on the color box to select the desired color.
|
|
Down

|
The Down option lets you set the color(s) that will display for the button's background when an app user clicks the button.
There are two color pickers available for this, enabling you to add duo-tone color gradation The first controls the color for the top half of the button and the second controls the color for the bottom half of the button. For either color picker, you may enter a Hex color code or click on the color box to select the desired color.
|
|
Use Report Theme
|
Use Report Theme
|
Resets the appearance options to the default settings configured on the reports's Theme properties.
|
Applying or Resetting a Theme
|
|
 Access
Access
|
|
The Access section contains properties for field state management.
|
State
|
Object
|
Details
|
Additional Information
|
|
|
Choose from Default, Normal or Hidden for Filter Selector objects.
|
|
|
To return to the Clear Filter Button object details CLICK HERE.
Return to: Reporting Layout Objects, Report Designer Reference, Designing a Report