
Instances created in one version may be mapped to a different version. This feature is available to the app owner and, if the app is a shared app, any user with publishing permissions.
 |
Old instances that have been mapped to a new version will only take on the new changes when they have been opened and submitted. Until they have been submitted, they still operate as the older version. |
1.In the Edit Apps tree, navigate to the app then select Open Instances or Closed Instances for the app you want to work with. The App Instances list displays all open instances of the app. 2.Click the Map Versions button. The Map App Instance Versions dialog is displayed. 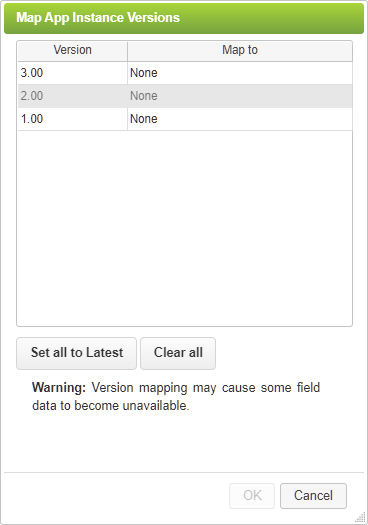 3.You may map the versions in two ways: •Set all to Latest: This sets all instances to the latest version (and if that version is updated and a new version is created those instances will be mapped automatically to that new version). The instances will always be mapped to whatever version is the latest published version if you use this option. •Individually: To point specific app instances to a specific version, make selections in the Map to column. All app instances created using the original version (left column) will be mapped to the version selection (right column drop-down selection). Note that app instances retain their original version number tag for future reference.
|
Mapping App Versions (2 min) |
Changes made to an existing published app will normally only take effect for new instances of that app. If you need to apply changes to instances that were created before the change watch this tutorial to see how that is done using the Map Version feature. |
See also: Deleting all App Data and Earlier Versions
Return to: Working with Versions, Designing an App


