
An app owner may choose to allow others permissions to access the app in various ways.
|
For Private apps only the view permission can be granted. This enables a user to create a new instance of an app.
For Shared apps design permissions can also be granted. |
|
To grant app permissions: |
1.Go to the Apps Dashboard. 2.Navigate to an app in the Edit Apps tree. The Permissions box on the app details area differs depending on whether the app is a private or a shared app. Also note that the Permissions box is not shown on any apps for which you may have access but are not the app owner. The image below shows the look of the details area for a private app.
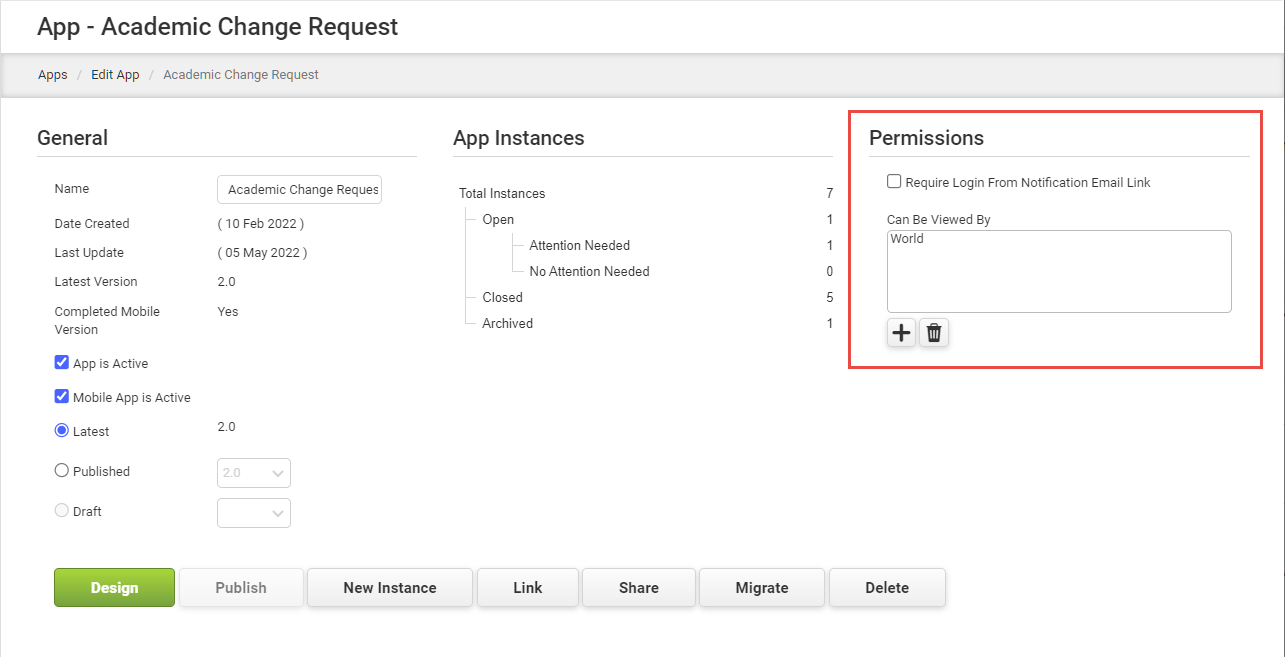 The image below shows the look of the details area for a shared app.
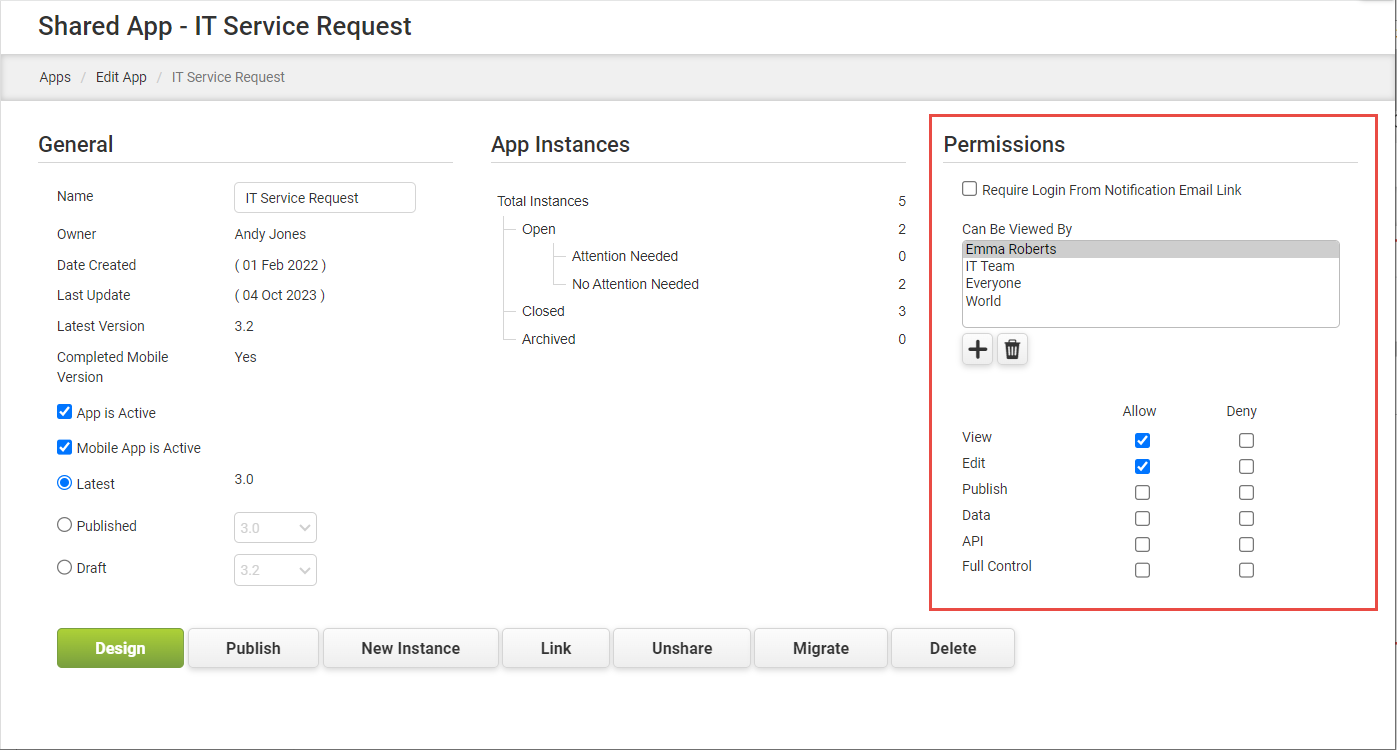
3.To add a permission, click •Users - These are individual accounts within PerfectApps. •Groups - These are groups of users. •Positions - This is a special category that is an organizational position occupied by one user only (CFO, for example). •World - This is any anonymous user who can access the app without being logged in to PerfectApps and who does not need to be identified. For On-Demand users, this means anyone who knows the URL of the app or anyone visiting a Web page with an embedded app. •Everyone - This is anyone who has a user account within your PerfectApps system.
4.If the app has not been shared, only the View permission is granted. If the app is a shared app and you are the app owner, you can choose from a list of specific permissions for any user in the list. Note that if the permission does not have a check next to it (to neither Allow nor Deny), the permission will not be allowed. Permission options include: •View - This is the ability to create a new, empty app instance. •Edit - This allows a user to edit the app itself using the App Designer. •Publish - Allows a user to deploy the app by clicking the Publish button. •Data - Allows the user to select this app as a data source in the Report Designer. It also allows the user to view the Data History of an app instance. To allow a user access to all app instances, regardless of whether or not they have a role in the instance, see Allowing Access to All App Instances (for Process Owners). •API - This allows other users to access the app API when it is shared. |
See also: Allowing Others to Edit Your App
Return to: Designing an App



