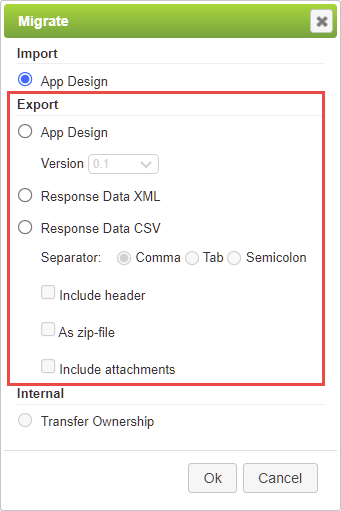|
To export an app or app data: |
1.Go to the Apps Workspace and for the selected app click the More Options button 2.Or select the app in the Edit Apps tree and click the Migrate button. The Migrate dialog displays. |
The following export options are available from the Migrate dialog:
•Export - App Design - Choose the version to export to a .PA file on your local system. The app file can then be imported by another PerfectApps account or into another app. Use this option to provide the app design to another user. If you are working collaboratively on an app's design, however, you can choose to share the app with another user (see the Allowing Others to Edit Your App topic.) •Export - Response Data XML - This allows you to export app instance data as XML data. •Export - Response Data CSV - This allows you to export app instance data as CSV data. You may specify the separator type for the .CSV file. You may also choose to include a header, include attachments or export to a .ZIP file.
|
|
 |
If the app you are exporting contains functionality that is dependent on a connection, you must also migrate the applicable connection. The connection migration must be complete for the app to be imported without error. The recommended sequence of migration for apps or reports that have connection dependencies is: 1. Connection 2. App 3. Report |
Migrating an App (1 min) |
Demonstrates how to export an app from PerfectApps for transfer to another system or backup. |
|
Exporting App Data (1 min) |
Learn how to export all current data from all instances of a published app. |
See also: Granting App Permissions
Return to: Designing an App

 and choose the
and choose the