
The Person tab is used to determine the identity of the person being notified. Since you usually will have already specified the role on the General tab, the Person Assigned to This Role option is appropriate.
|
Provided that you mapped your roles to the appropriate user or field in the app and will have already specified the role on the General tab, the Person Assigned to This Role option is recommended. |
Choose from the other available options if you want to override the role or notify a user who is not assigned to a role.
•User - Click Select. A list of users in your organization is displayed. Choose the user and click OK. If you do not see the user you want, the user must be created. See Creating a New User.
•User-Group - Click Select. A list of user groups in your organization is displayed. Choose the group and click OK. If you do not see the group you want, the group must be created. Note that if the user assigned to a user-group changes, the new user will see all historical notifications to that user-group and the former member of the group will no longer see any notifications to that group. See Creating a User Group.
•Position - Click Select. A list of positions in your organization is displayed. Choose the position and click OK. If you do not see the position you want to assign to the role, you must create it. Note that if the user assigned to a position changes, the new user will see all historical notifications to that position. See Creating a Position.
•Email Taken From a Field - Click Select. A list of the fields on your app is displayed. Choose the field that will contain the e-mail address for the role. Click OK. (The field you choose from your app may include multiple e-mail address, separated by semi-colons.)
•Fixed Email Address - Enter an e-mail address for the role. (You may enter more than one e-mail address if needed. Separate each e-mail address by semi-colons. For example: bjones@abc.com; csmith@abc.com; dharris@abc.com)
•Person Currently Viewing this App - The user currently viewing the app when the notify behavior runs. This option will not work if the current user is not authenticated in the app instance.
A common use of the Person tab is for the E-mail Taken From a Field option. Use it when you do not know the identity, position or group of the person you are notifying.
You may only be able to identify this person by an e-mail address that is contained somewhere within your app. To associate the person with the role, you will use the E-mail Taken From a Field option and point to the app field that contains the e-mail address.
 |
You may get the e-mail address from another source besides user input, such as a database lookup. If this is the case, store the e-mail address in a text field which the Notify command can use. You can hide these helper fields or put them on hidden pages that you do not need users to see. For more information, go to Helper Fields as Variables. |
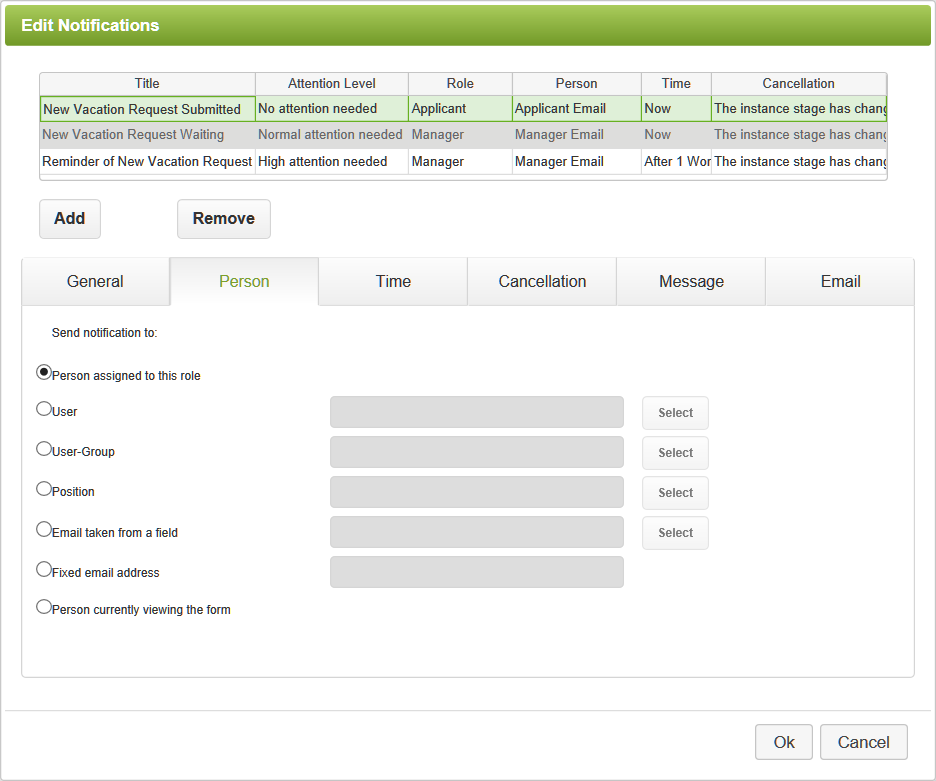
See also: Notify Command - Time Tab
Return to: Setting Notifications, Reminders, Escalations, Designing an App

