
This feature is offered for an additional charge.
Click HERE to inquire.
Three different options are available for attaching files to the notification e-mail.
 |
Attachments in the notification e-mail are limited to three items only with a maximum file size of 8MB. |
1.Insert - Files attached in the app instance using the File Attachment object.
2.Print - A PDF copy of selected pages of the app instance.
3.Existing Instance - A PDF copy of another existing app instance where the other app instance's 'Meta - Link' is stored in a field.
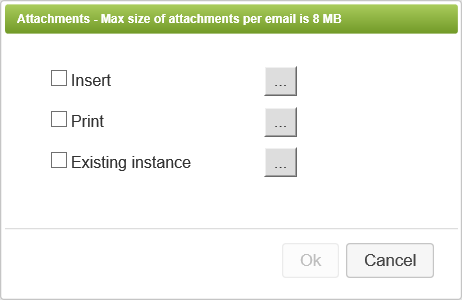
|
Insert: |
1. Check this option to attach files that have been attached in the app instance. 2. Click the 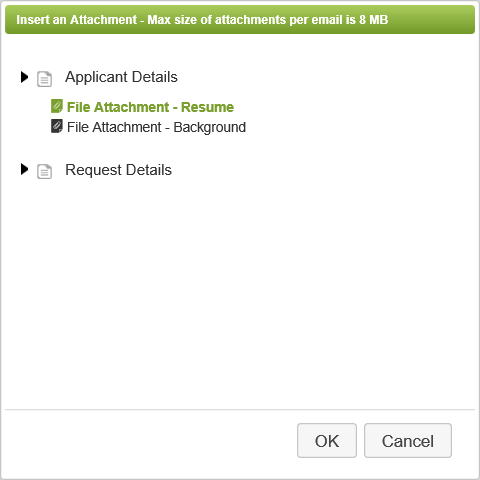 3. Select the required File Attachment objects. Use Shift+Mouse Click or Ctrl+Mouse Click to select more than one object. |
|
Print: |
1. Check this option to attach a PDF copy of the current app instance. 2. Click the 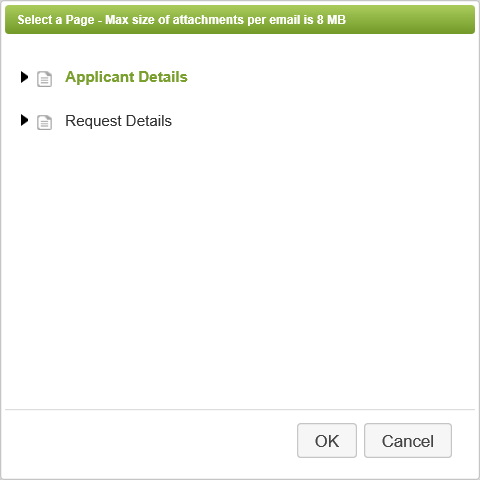 3. Select the required pages. Use Shift+Mouse Click or Ctrl+Mouse Click to select more than one page. |
|
Existing Instance: |
1. Check this option to attach a PDF copy of an app instance that already exists in the system. 2. Click the 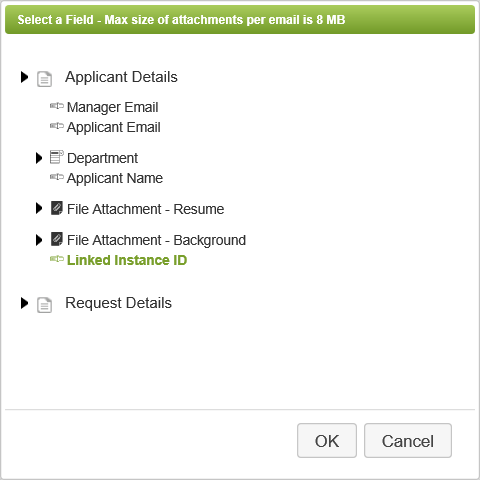 3. Select the app field where the existing app instance's 'Meta - Link' has been stored.
|
Attachments in Notifications (2 min) |
Some files can be attached to the notification emails. These include files attached in an instance, a PDF copy of a page in the app and a PDF copy of a different app instance. Watch this tutorial to see how that is done. NOTE: This feature is offered for an additional charge. CLICK HERE to inquire. |
See also: HTML in Notifications
Return to: Setting Notifications, Reminders, Escalations, Designing an App

 button to open a dialogue box.
button to open a dialogue box.
