
By default, any notification is sent out after the app is submitted. You can introduce a time delay from the Time tab. Options on the Time tab include:
•Now - The selection of this radio button indicates that the notification should be sent immediately. This is the default value for when the notification will be sent.
•On a specific date - The selection of this radio button allows you to select a specific date on which the notification should be sent.
•On a date taken from a field - This option is a useful method for delaying the notification until a date determined by an app field. The date used will be the date stored in the app field at the time of submission.
•After a fixed period - This option is commonly used for reminders. Options include Minutes, Hours, Days, Working Days, Weeks, and Months.
•After a period taken from a field - This option is similar to "After a Fixed Period" except the amount of time to delay is specified in an app field. First, you select the app field in question, and then you select the period. The options for the period drop-down include Minutes, Hours, Days, Working Days, Weeks, and Months.
•On a date taken from a formula - Select this radio button, then click the Compose button to define the formula to determine the date the notification should be sent. An example of when this option might be helpful is when dealing with a specific date for a deadline. This deadline is not a fixed date but rather taken from a Date Input field from the app. You want to send out the notification three days after the deadline has expired. In this case, you will use this "On a Date Taken from a Formula" option to compose a formula that adds three days from the date taken from the field (using the DateAdd function).
•Until the next stage is reached every - Select this radio button to specify an immediate notification followed by recurring notification; specify the frequency using the value input and period drop-down fields. The minimum setting permitted is 30 minutes.
•Cancel All Other Notifications of the Instance When This Notification is Sent - Select this check box to cancel all other notifications of the instance when this specific notification is sent. This not only cancels notifications scheduled to be sent by e-mail but also removes all other notifications of the instance from the Notifications Dashboards of all users.
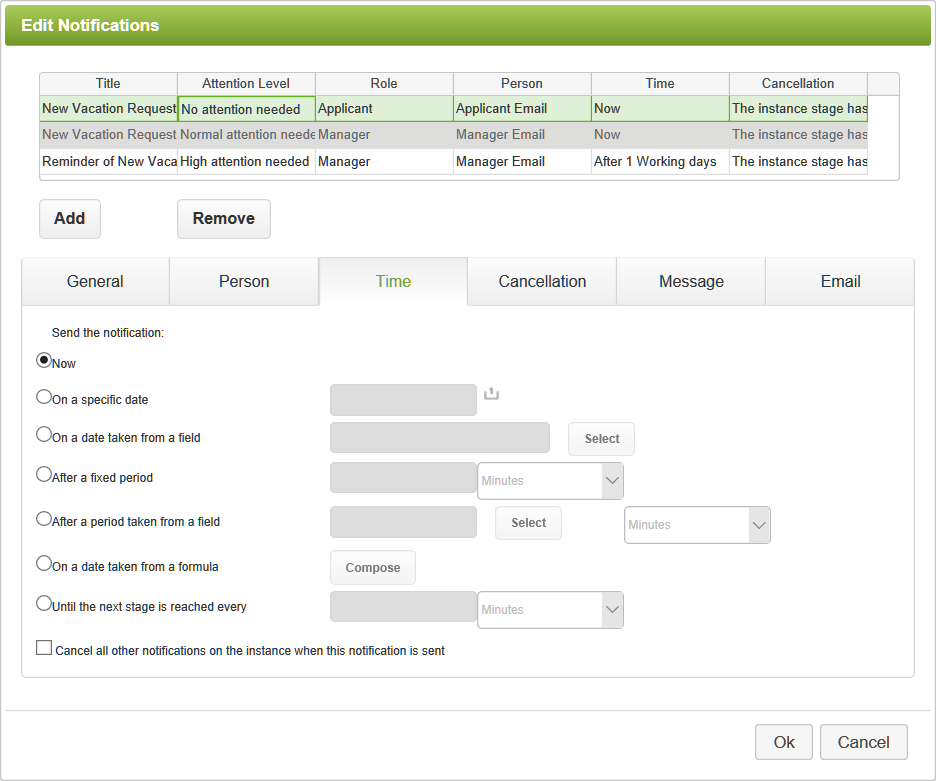
 |
When setting a notification date using the options; On a specific date, On a date taken from a field or On a date taken from a formula, the notification will be sent at the start of the day based on the server time. For the PerfectApps On-Demand server this will be US Central Time. |
See also: Notify Command - Cancellation Tab
Return to: Setting Notifications, Reminders, Escalations, Designing an App
