
Conditions you include on the Workflow paths will determine whether the app instance follows that path and moves to the next stage.
The best way to think about this is that the PerfectApps system will interrogate the workflow diagram whenever an app instance is submitted. It will look at the current stage and any paths leaving it.
If one of the paths has a true condition, that path will be followed, and the instance will move on to whichever workflow stage is at the other end of the path.
There are three different condition types that you can use:
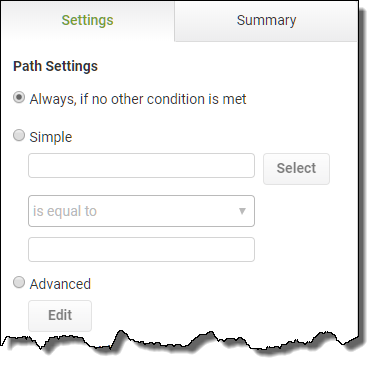
The default setting is the Always, if no other condition is met option.
 |
There should only ever be a maximum of one path leaving a stage with the 'Always, if no other condition is met' condition. |
The Simple condition lets you specify the state or value of a single field on the app. Press the Select button to choose the field and use the boxes underneath to specify the state or value.
The Advanced condition lets you specify the state or value of multiple fields on the app using the Conditions Editor

1.Start by selecting the path to which you want to add a condition. The path should be highlighted in yellow, and the path properties will be displayed in the right-hand properties panel.
2.Select the condition type that you want to use. Always, Simple or Advanced.
For a Simple condition:
a.Press the Select button to open a dialogue box that displays all the pages in your app.
b.Drill down to the page and select the app field that you want to reference in your condition. Click OK once selected.
c.Use the drop-down under the field to select the condition type from the available list.
d.In some cases, such as 'is equal to' or 'is not equal to', you can include a value in the third field.
For an Advanced condition:
e.Press the Edit button to open the Condition Editor. For more information on how to use the condition editor see Using the Formula and Condition Editor
Repeat the above instructions for each path in your workflow diagram.
Workflow Conditions (4 min) |
The conditions that you apply to your diagram will determine how individual app instances will transition through the different stages in your process. |
Next: Adding Workflow Notifications
Return to: Managing Your Workflow Logic, App Design - Getting Started, QuickStart Tutorials

